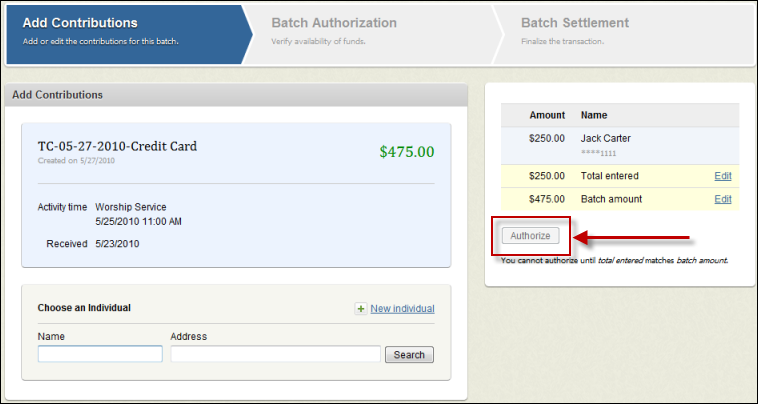
After you have added the credit card contributions to your batch, you are ready to authorize payment. The process of authorizing sends the credit card data to your payment gateway and in the process does the following:
During the authorization process, the payment gateway sends a request to the card issuer. All card issuers perform an address verification search. Each card issuer treats the results of the verification differently. This request looks at different things depending upon card type. The one consistency is card type, card number and expiration date. This information is checked for accuracy and will return an error if you do not enter the correct card number or card type.
Authorization checks to make sure there are available funds for the account. If you are authorizing a credit card transaction split among funds, all splits must clear to complete authorization. For example, if a person gives $500 split equally between the General and Missions funds, both $250 transactions must authorize to authorize the entire amount. If $250 authorizes for the General fund, but there is a lack of available funds to authorize the $250 to Missions, the entire $500 gift will fail to authorize.
Once a card has been authorized, a 48 hour hold has been placed on the requested amount. This hold will be in place until you settle the batch or the 48 hours expires.
Note: If you try to settle the batch after the 48 hour window, the entire batch will fail.
When you have entered all contributions into your credit card batch, you can authorize payment. You will notice that a running total appears in the box on the right side of the screen as you are entering credit card contributions. An Authorize button appears but will be disabled until your batch total matches the total entered.
To Authorize a batch
You may wait to see the results or you can continue working on other things while the authorization continues. Once started, authorization will continue to process even if you are not on the page or not signed into Fellowship One.
If a credit card transaction fails, a Failed indicator appears beside the transaction.
Click the down arrow icon to see the reason.
Obviously, there are many reasons a card authorization can fail. You can always sign into your Cybersource payment gateway portal to see more details about a specific transaction.
At this point you have the following options:
Next, see Settling a Credit Card Batch for details on how to settle the authorized batch.